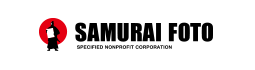Raw現像―サブメニューを使って現像前の補正を行なう
今回は、PhotoShopのRaw現像ソフト「Camera Raw」で補正を行ないます。Camera Rawはどんどん便利になっていますし、RAW現像前に補正をしておくと画像の劣化が少ないのでおすすめです。サブメニューの種類やCamera Rawでできることなどを解説していきます。
※動画は720HD画質です。フルスクリーンでご覧ください。


前回つくったプリセットを利用して、今回は現像前の補正を行いました。映像風に9対6にトリミングし、ゴミも除去。桜の花の部分を微妙に明るくしたり、空の白っぽさを取って、空と雲とのメリハリもつけました。最後に周辺光量をかすかに落として、中心部への目線の誘導を図っています。
Step1
●トリミングを行なう
サブメニューから[切り抜きツール]を選択して、カーソルをドラッグしてトリミングを行なう。マウスを右クリックして好みの比率を選ぶこともできる。
Step2
●明るさ、色相、彩度などを調整する
[ターゲット調整ツール]から[パラメトリックカーブ]を選択して、画面上でカーソルを動かす。左に動かすと暗くなり、右に動かすと明るくすることができる。[色相]を選択すれば色相を、[彩度]を選択すれば彩度を調整できる。
Step3
●画像を水平にする
[角度補正ツール]を選択して、カーソルで線を引くことで、好みの角度に調整することができる。
Step4
●ゴミを除去する
[スポット修正プラシ]を選択して、[スポットを可視化]にチェックを入れ、スライダーを右端に移動させる。リング状の白い模様がゴミなので、[サイズ]でポインターをゴミより大きくして、リングの上をクリックする。除去が終わったら、[スポットを可視化]と[オーバーレイを表示]のチェックを外す。
Step5
●桜の花だけを明るくしたり、色を変える
[補正プラシ]を選択して、[サイズ]でブラシの大きさを調整。例えば、[露光量]を上げて、画面上の好みの部分をクリックするとそこだけが明るくなる。また、[カラー]で好みの色を選択して、画面上をクリックするとその色にすることができる。ピンクを選択して花びらをなぞれば花色をピンクにすることも可能だ。
Step6
●空をグラデーション状に青く落とす
[段階フィルター]は段階的に効果をかけることができる。空の上から下までを選択し、[露光量]を下げれば、上から下へとグラデーション状に暗くする効果がかかる。[コントラスト]を強くして、空と雲のメリハリをつけることも……。なお、段階フィルターは下から上、上から下へと何枚も重ねることができる。
Step7
●周辺光量を落とす
[円形フィルター]を選択して、フィルターの大きさを決めて、[露光量]を下げると周辺光量を落とすことができる。なお、[ぼかし]の下の[効果]を[外側]にすると効果は外側にかかり、[内側]にすると内側に効果がかかる。補正が終了したところで[画像を開く]をクリックすると、Photoshopで画像が開く。