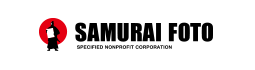霧やかすみの除去
Photoshop CC(2015)には新機能として加わった「かすみの除去」について解説していきます。「かすみの除去」とは霧や霞がかかった画像のその部分を検出して、霧や霞を濃くしたり薄くしたりする調整機能です。この機能は、夏空などのように白っぽくなってしまった空の補正にも使うことができるので、覚えておくと便利です。
※動画は720HD画質でフルスクリーンでご覧ください。


霧や靄のかかった風景は幻想的ですが、自然のものですから、白っぽくなりすぎてしまうことも多いもの。今回はPhotoshop CC (2015) から付けられた新機能「かすみの除去」で、霧を薄くしました。また、霧を薄くすると若干アンダーになるので、露光量を少し上げています。
Step1
●霧を薄くする
Camera Rawで画像を開いて、右から4つ目の[fx(効果)]タブをクリックして、[かすみの除去]のスライダーを右に動かして、霧を薄くする。
Step2
●露出を調整する
霧を薄くすると、少しアンダーになるので、最左の[基本補正]タブをクリックして、[露光量]のスライダーを気持ち右へ動かす。
Step3
●TIFF、PSD画像からCamera Rawを開く
もし、Camera Rawの画面でなく、TIFFやPhotoshop画像になっている場合には、[フィルター]→[Camera Rawフィルター]で、Camera Rawで画像を開いてから、Step1とStep2を行なう。
Step4
●白んだ空を補正する
[かすみの除去]は白んだ空を補正する場合にも有効である。同じように、右から4つ目の[fx(効果)]タブをクリックして、[かすみの除去]のスライダーを右に動かして、空の白味をなくす。
Step5
●空の彩度を落とす
[かすみの除去]で空を青くすると、彩度が上がるので、最左の[基本補正]タブをクリックして、[自然な彩度]や[彩度]のスライダーを左へ動かして、若干彩度を落とす。