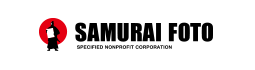2017年7月22日(土)開催
社会貢献活動の結果報告、Photoshopのスキル共有

佐々木浩二さんが中心となって、10名の有志により糸魚川の火災で被災した家族写真の修復をしました。少しでも社会貢献できることを目指すとともに、千差万別なPhotoshopの技術を公開し、上級のメンバーが初心者の方をフォローすることも目的としています。
吉田先生の場合

プリントの元からある面質である凹凸をどこまで意識するかは問題でしたが、おそらく2Lから大きくてもA4ぐらいに出力することを考えると,そこは考慮に入れないで作業することにしました。
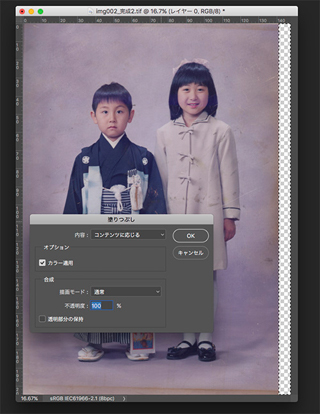
淵に大きく線のように出てしまっている汚れの部分は、選択して消去。「コンテンツに応じる」機能を使って周りの属性を読んで埋め込んでいます。

背景の汚れは、「修復ブラシ」ツールでは取りきれないので、(画面では赤く塗りつぶされて見えるところは選択されていないところ)人物だけ選択して背景だけブラシで色を入れることに……。人物は「調整とマスク」を使うと、きれいに切り抜けます。この機能だと、髪の毛なども綺麗に抜ける。
江田さんの場合

補正前と補正後の比較。汚れがひどい背景も綺麗に補正され、また、着物や顔など、修復しづらい細部の汚れも上手に除去している。
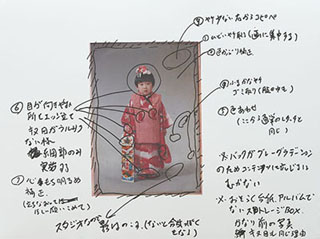
江田さんは補正を行なう前に、綿密な分析をして修正の方針を立てました。それを元にレタッチしていきました。

焼けがひどい外枠部分とごみや小さな焼けを「スポット修正ブラシツール」直径:300px、流量100、コンテンツに応じる)でごみや小さな焼けを「スポット修正ツール」(直径:適正サイズ、流量100、コンテンツに応じる)で消す。
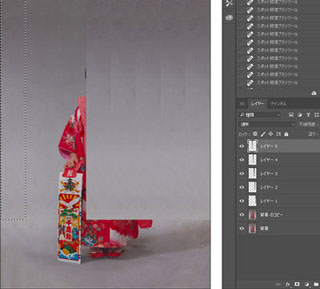
背景が上から下へ均一なグラデーションを持ったバック紙で、右上の焼けが強く、左は問題ないため、左から細い短冊状の画像をコピーして右上に並べる。並べた短冊状の画像のレイヤーを統合して、スタンプツール(直径300px、硬さ100、不透明度15%)で画像の凹凸をならす。その後、マスクレイヤで人物にかかった画像を消去する。マスクレイヤーの表示非表示は人物エリアを自動調整ツールで切り出してマスクレイヤーに貼り付ける。その後、バック紙の色調整を行う。

背景と晴れ着の白地の汚れ部分の色調整を行ない、画像をシャープにする。一旦画像を統合した後、フィルター→その他→ハイパスを実施、レイヤーモード「ハードライト」でエッジ強調を実施。マスクレイヤを黒に塗りつぶしたのち、ペンタブレットでエッジが必要な箇所だけ少しづつ加えていきました。
NPO法人としての総会

前年度の収支報告及び来年度の予算などを含めた決算報告を行ないました。